ゲーム紹介
ゲームガイド
アイテム
コミュニティ
グッズ
サポート
最新情報
インストール・ゲーム起動ができない時のかんたんインストールと設定方法
- |日付:2023/01/11(水)
- |カテゴリ:お知らせ
- |閲覧数:288834
- |ツイート
Windows11でゲームクライアントのダウンロードができない
ランチャーの更新が行えないお客様はこちらをご覧ください
2023/1/11(水)メンテナンス終了後、ゲームがインストール・起動できない
XIGNCODEエラーで「ArcheAge」が強制終了するお客様はこちらをご覧ください
ArcheAge運営チームです。
「ArcheAge」がインストールできない場合には、まずは下記手順をお試しください。
「ArcheAge」がインストールできない場合には、まずは下記手順をお試しください。
「ArcheAge」のインストールに失敗する場合(かんたんインストール)
【症状】
1.Windows11環境でゲームクライアントのダウンロードが行えない
2.インストール後、「ArcheAge」が起動せず、またダウンロードが始まる(ループする)
3.「ArcheAge」のダウンロード中エラーメッセージが表示される
4.ゲームクライアントのダウンロードが始まらない
FAQを確認しても「ArcheAge」のダウンロード・インストールができない場合、
手動設置用クライアントによるかんたんインストールをお試しください。
■かんたんインストール方法(設置手順)
1.「Archeage」メンバーページの「GAMESTART」ボタンを押すとゲームスタート画面が表示されます。
画面の指示に従って、STEP1の「プラグインのダウンロード」を行ってください。
※STEP1の「プラグインのダウンロード」方法がわからない方は、こちらをご覧ください。
3.「ArcheAge」のセットアップウィザード画面が表示されます。

4.「ArcheAge」ランチャー画面が表示されクライアントのダウンロードが始まります。
この画面でダウンロードできない等の不具合が発生したら、×ボタンを押して終了してください。
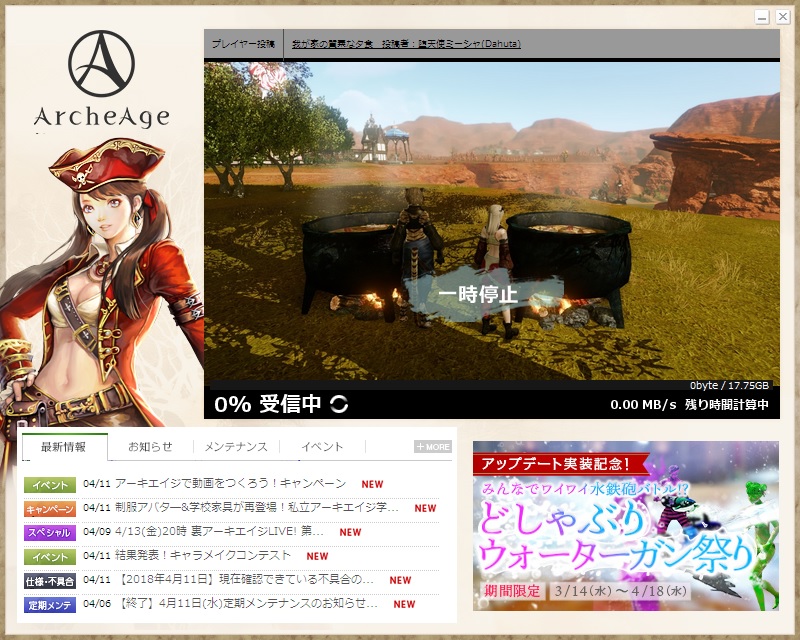
5.下記のバナー「手動設置用クライアント」をクリックし、プログラムをダウンロードします。
確認の上でクライアントを提供しておりますが、お客様においてもファイル解凍前にウイルスチェックを行う等、
事前にご確認ください。
6.手動設置用クライアント(7ZIP形式となります)を解凍します。
※Windows標準搭載の解凍ソフトでは、解凍が行えません。
また、ダウンロード時に一部のセキュリティソフトが検査を行っている状態で、ファイル解凍を
行うと、ファイルの不整合エラー「CRCエラー」「NSIS Error」が表示される場合がございます。
その場合、セキュリティソフトを停止した状態でもう一度クライアントのダウンロードと
ファイル解凍を行ってください。
①画像のように、ダウンロードしたファイルをフォルダにまとめてください。
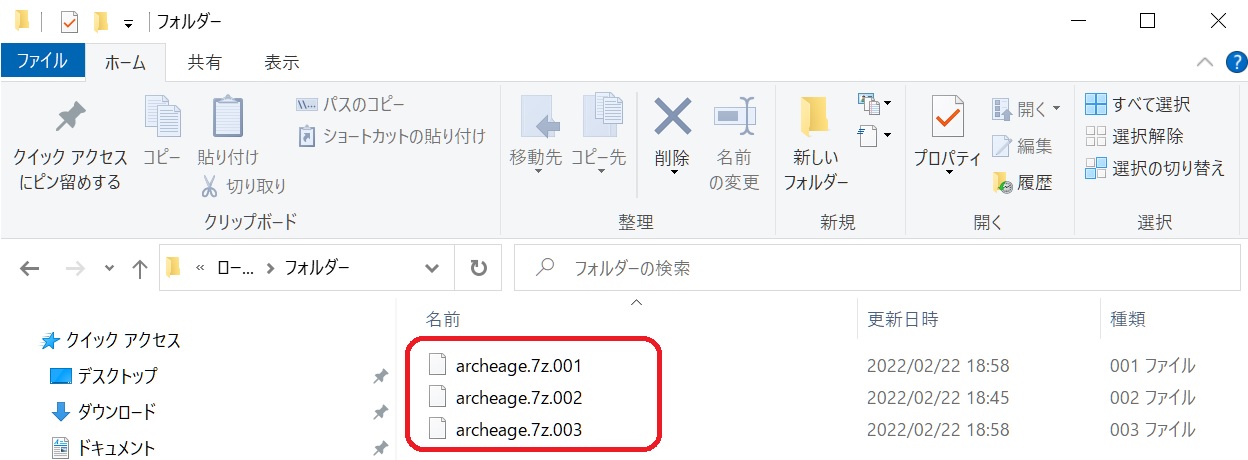
②末尾が「001」のファイルを右クリックし、メニューから[7-Zip]-[展開]を選択します。
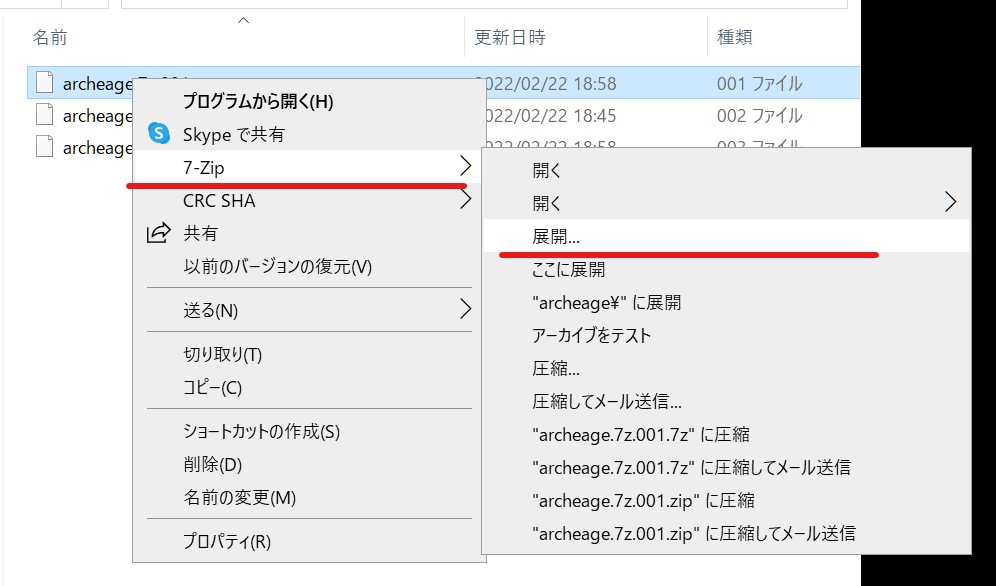
③展開画面が表示されます。展開先を確認して「OK」を押すとファイルの結合と解凍が行われます。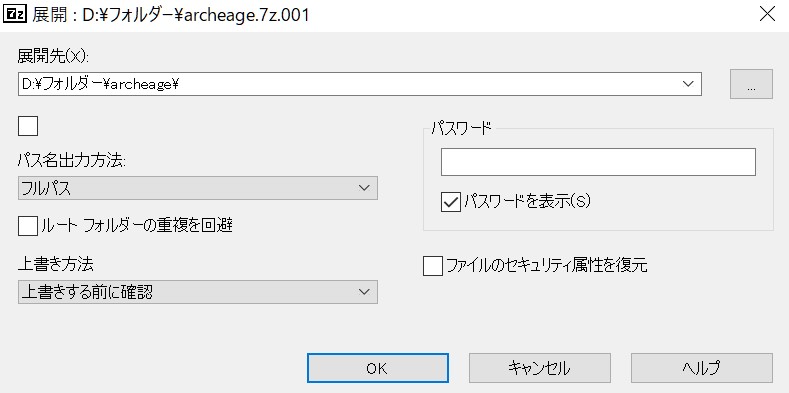
※運営チームでは「7-Zip」にて解凍できる事を確認しておりますが外部コンテンツの為、
動作保障いたしかねます。お客様ご自身の判断にてお願いいたします。
7.解凍したフォルダ名「ArcheAge(ファイルの日付)」内にある「archeage」フォルダの中身を、
「ArcheAge」がインストールされているフォルダへ上書き移動します。
※「ArcheAge」がインストールされているフォルダは「C:\GameOn\archeage\」あるいは
2番、3番のインストール画面で指定したフォルダとなります。
※誤ってドキュメントフォルダの「ArcheAge」へ入れ込まない様、ご注意ください。
画像のように、解凍したファイルの中身をすべてインストール先に上書きします。
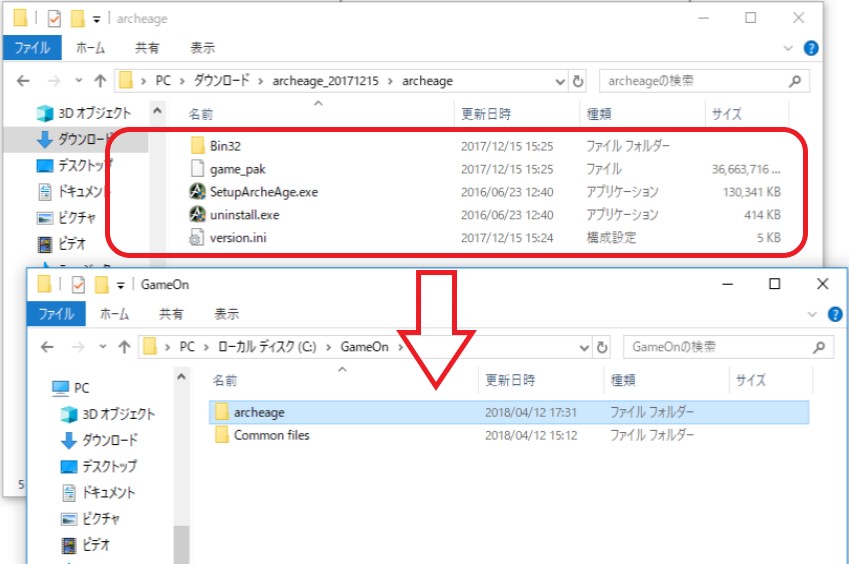
1.「Archeage」メンバーページの「GAMESTART」ボタンを押すとゲームスタート画面が表示されます。
画面の指示に従って、STEP1の「プラグインのダウンロード」を行ってください。
※STEP1の「プラグインのダウンロード」方法がわからない方は、こちらをご覧ください。
2.「ArcheAge」のインストール画面が表示されます。
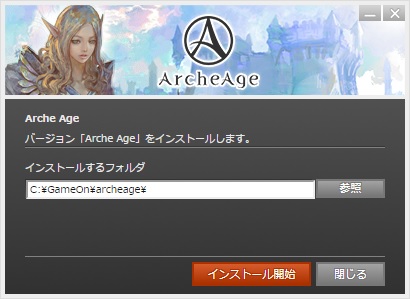
3.「ArcheAge」のセットアップウィザード画面が表示されます。

4.「ArcheAge」ランチャー画面が表示されクライアントのダウンロードが始まります。
この画面でダウンロードできない等の不具合が発生したら、×ボタンを押して終了してください。
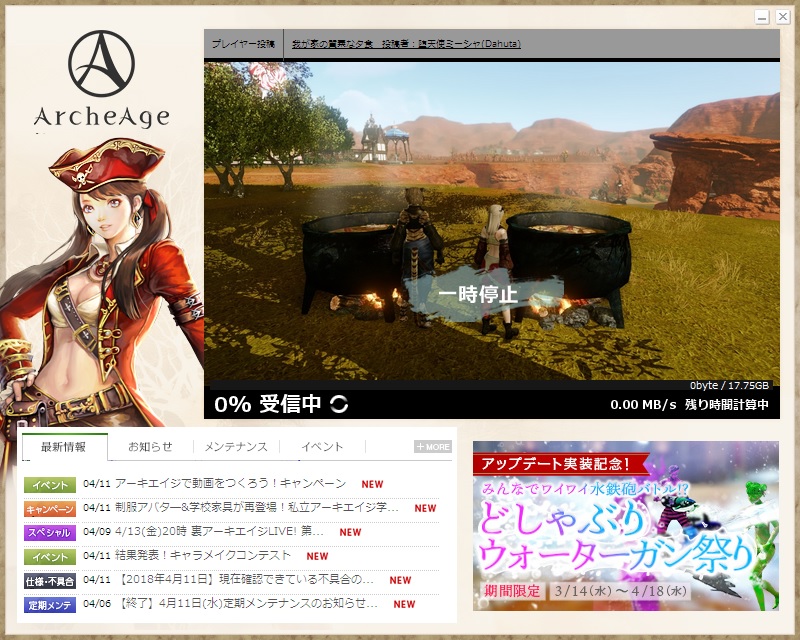
5.下記のバナー「手動設置用クライアント」をクリックし、プログラムをダウンロードします。
■クライアントダウンロード(約22GB, 2024/7/24 16:50更新)
※ご利用の環境下によっては、通信の混雑およびダウンロードの失敗が発生する可能性がございます。
クライアントのダウンロードに失敗される場合には、セキュリティソフトの停止、
およびファイルダウンローダーの使用をご検討ください
※左クリックで正常にダウンロードができない場合は、
右クリック>名前を付けてリンク先を保存 よりダウンロードを行ってください。
※一部のブラウザでセキュリティ機能によりダウンロードが開始できない場合があります。※ご利用の環境下によっては、通信の混雑およびダウンロードの失敗が発生する可能性がございます。
クライアントのダウンロードに失敗される場合には、セキュリティソフトの停止、
およびファイルダウンローダーの使用をご検討ください
※左クリックで正常にダウンロードができない場合は、
右クリック>名前を付けてリンク先を保存 よりダウンロードを行ってください。
確認の上でクライアントを提供しておりますが、お客様においてもファイル解凍前にウイルスチェックを行う等、
事前にご確認ください。
6.手動設置用クライアント(7ZIP形式となります)を解凍します。
※Windows標準搭載の解凍ソフトでは、解凍が行えません。
また、ダウンロード時に一部のセキュリティソフトが検査を行っている状態で、ファイル解凍を
行うと、ファイルの不整合エラー「CRCエラー」「NSIS Error」が表示される場合がございます。
その場合、セキュリティソフトを停止した状態でもう一度クライアントのダウンロードと
ファイル解凍を行ってください。
①画像のように、ダウンロードしたファイルをフォルダにまとめてください。
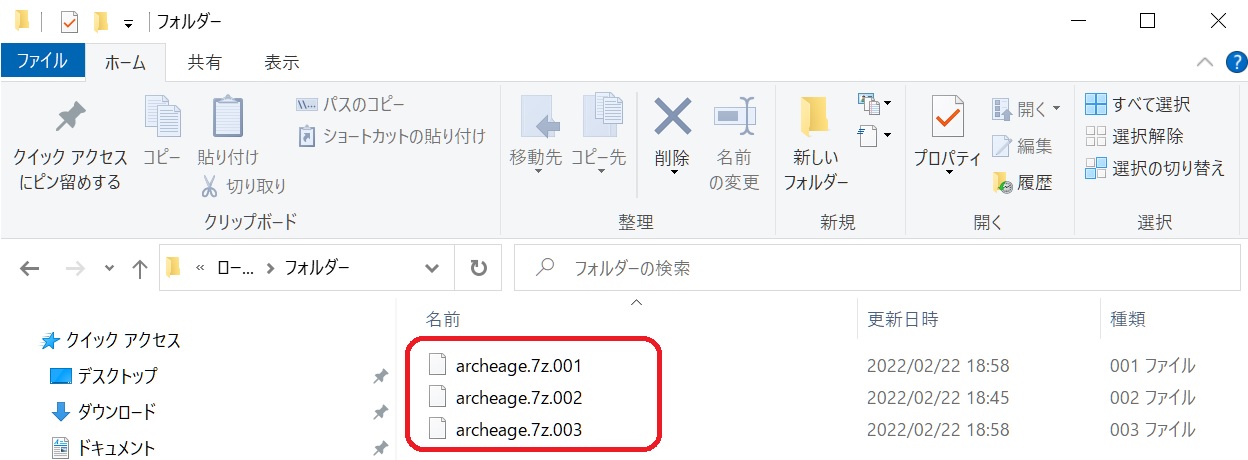
②末尾が「001」のファイルを右クリックし、メニューから[7-Zip]-[展開]を選択します。
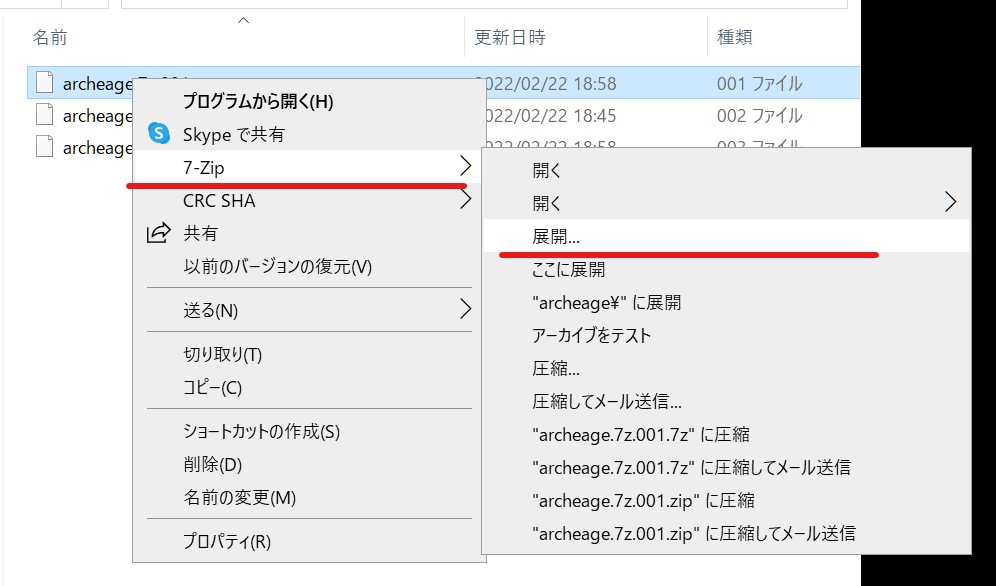
③展開画面が表示されます。展開先を確認して「OK」を押すとファイルの結合と解凍が行われます。
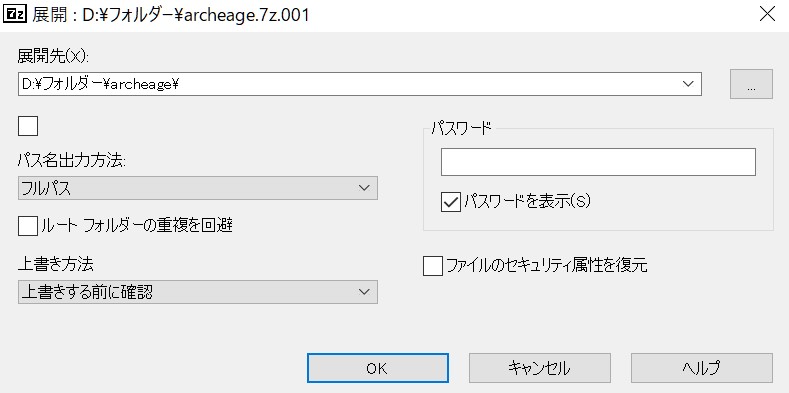
※運営チームでは「7-Zip」にて解凍できる事を確認しておりますが外部コンテンツの為、
動作保障いたしかねます。お客様ご自身の判断にてお願いいたします。
7.解凍したフォルダ名「ArcheAge(ファイルの日付)」内にある「archeage」フォルダの中身を、
「ArcheAge」がインストールされているフォルダへ上書き移動します。
※「ArcheAge」がインストールされているフォルダは「C:\GameOn\archeage\」あるいは
2番、3番のインストール画面で指定したフォルダとなります。
※誤ってドキュメントフォルダの「ArcheAge」へ入れ込まない様、ご注意ください。
画像のように、解凍したファイルの中身をすべてインストール先に上書きします。
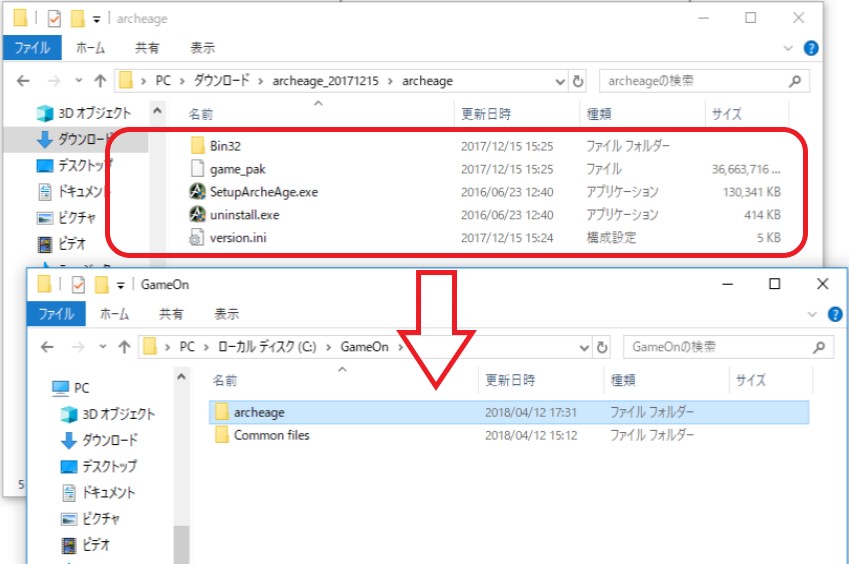
その他、ゲームに関する不具合・操作に関するお問い合わせについては、FAQページ(よくあるご質問)をご覧ください。
ArcheAge運営チーム
| タイトル | 日付 | 閲覧数 | |
|---|---|---|---|
| 定期メンテ | 7月31日(水)定期メンテナンスのお知らせ | 2024/07/26 | 683 |
| キャンペーン | 騎乗ペット「星の旅猫ネオ」が初登場!11周年Arc... | 2024/07/24 | 2851 |
| キャンペーン | お得な11周年記念パッケージ第4弾「究極パッケージ... | 2024/07/24 | 2050 |
| キャンペーン | 11周年ArcheAgeBOX入りのUPDATEパ... | 2024/07/24 | 1808 |
| イベント | 適性変更無料&遠征隊・血盟クエスト報酬追加!アップ... | 2024/07/19 | 3520 |



